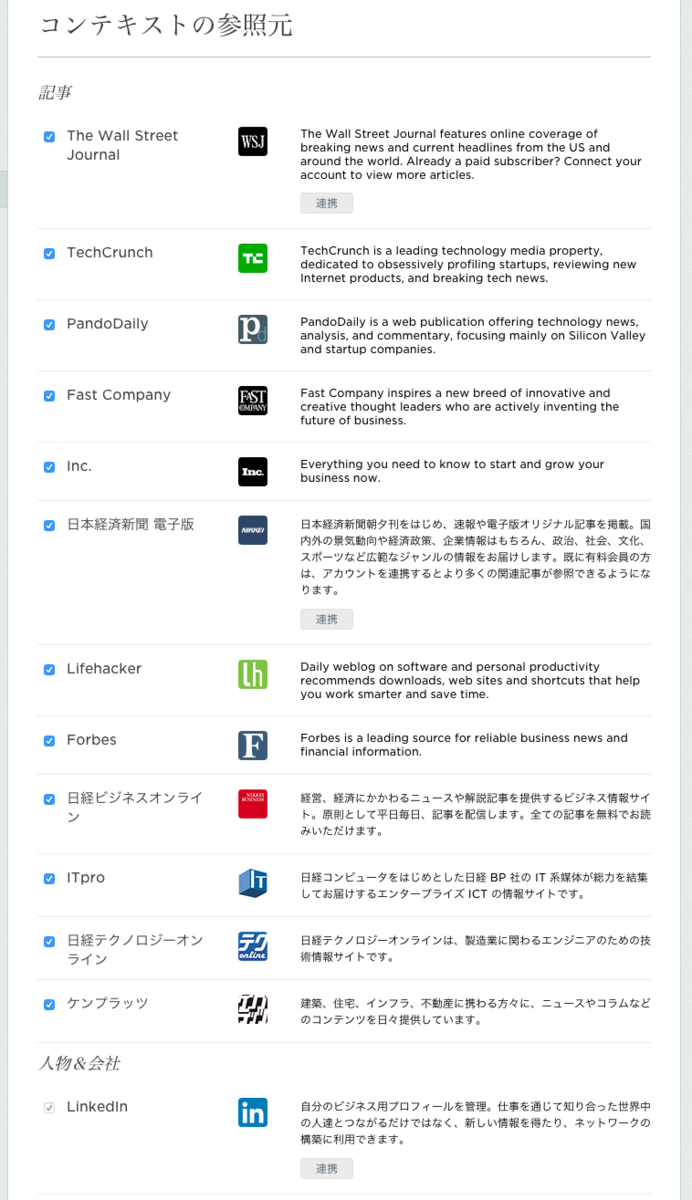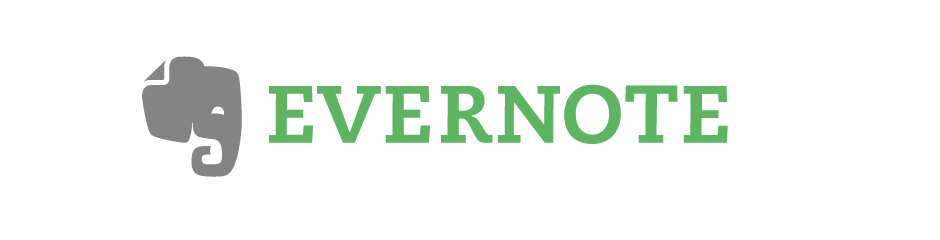
ちょっと内容が飛びましたが、Evernote連載の3つ目です。僕がブログ執筆をEvernoteで行っている理由と、その方法を書いていきたいと思います。
連載目次
- Evernote整理術&活用法 整理しやすい環境づくりでマメじゃなくてもでもできる活用方法 - Yukihy Life
- Evernoteでタグを使ったおすすめの整理術&活用法 - Yukihy Life
- Evernoteでブログを書く利点とEvernoteを使ったブログの書き方(今ここ!)
- Evernote小技集・他とのサービス連携などちょっとした工夫で圧倒的に使いやすくする - Yukihy Life
Evernoteでブログ執筆をする理由
はてなブログはエディターがあり、数あるブログサービスの中でもかなり書きやすいのではないかと思いますが、僕はEvernoteでブログ執筆をしています。
理由は3つあります。
はてなブログのエディターはオンラインでしかできない
はてなブログはオンラインでないと開けません。
結構長い記事を書いたりすることもあるので、僕は数日かけてちょくちょく付け足すように書いています。
そうすると毎回オンラインにするのが面倒ですので、はてなブログのものではほとんど書いていません。
あと、はてなブログので書いている最中にネットが切れたりすると、ときたま文章が消えたりしてゲンナリすることもあります(はてなブログのは数分前の記憶を呼び覚ましてくれる機能がありますが、PCの不調とかだと普通に消える‥)。
はてなブログはEvernote連携ができる
はてなブログはEvernoteと連携をすることができ、画像なども含めて一発でEvernoteで書いたものを反映することができます。
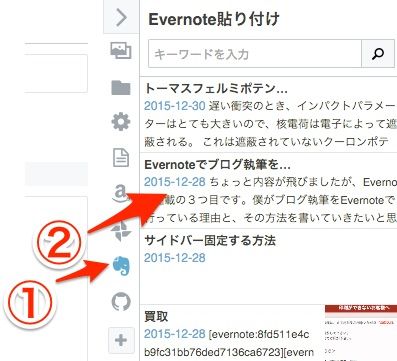
Evernoteアイコンから、貼りたい内容を押すと‥

内容がそのまま貼り付けられる!当然、画像も自動でアップロードされ、リンクもつきます。(はてなのブログカードは無理です)
僕が普段、説明の図などで使っている矢印を入れるツールも「Skitch」というEvernote社のツールなので、どんどんEvernoteに保存できてそのまま使うこともできます。
Evernoteコンテキスト機能で、記事を深められる
上までのものだったら、「えっ、別にEvernoteじゃなくってメモ帳でいいじゃん!」と思いますが、Evernoteには「コンテキスト機能」というものがあって、これが本当に、ブログを書く上で最強になってくるんです。
コンテキスト機能というのは、現在書いている記事と関連するものを
- Evernote内の他のノート
- 一部のWebメディア
から自動的に選んでくれるというものです。ちなみにこれはEvernoteプレミアムに入っていないとない機能なので、みんな使える訳ではありません。
Evernoteは経営がめちゃくちゃ厳しいらしく、どんどんサービスが無くなっていってSkitchもMac以外のは来年にサービスを終了してしまうみたい。
Evernoteがなくなったらめちゃくちゃ困るので、本当になんとかしてほしいです。正直、Evernoteは無料でできることが多すぎますよね。ということで、お世話になっているので来年も払います^^;。年4000円ぐらいですので。
話を戻して、Evernoteプレミアムで使えるコンテキスト機能。例えば今この記事を書いている間にもどんどん表示されてきます。
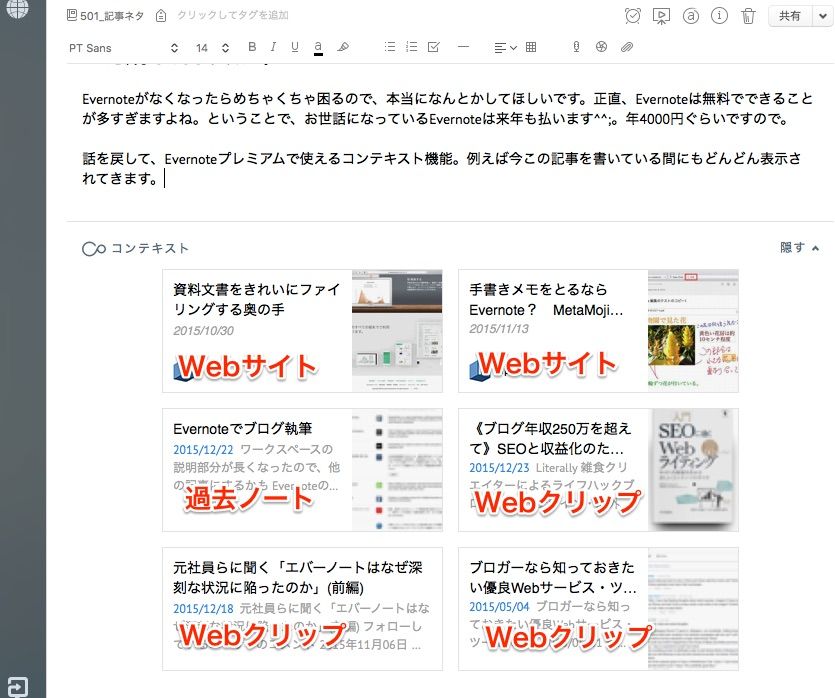
上の図のように、記事を書いていくと下に関連する「Webサイト」「Webクリップなどで作成した過去のノート」が出てくるんです。(Webサイトは、オンラインでないと表示されません)
ちなみにWebサイトはすべてのサイトが出てくるわけではありません。Evernoteが提携している日経など一部のメディアです。
下は、コンテキストに出てくるメディアです。長い画像になってしまったので隠しておきます。日本のはまだまだ少ないです。
このコンテキストは、記事を書けば書くほど精度のよいものになっています。多くの資料がWebクリップされていれば、自分の意見を補強したり、反対意見を読むことも手軽に行うこともできます。
実際、Evernoteの経営が苦しいということも左下にきちんと出てきてますし、

右上の「手書きメモをとるなら、Evernote?MetaMojiNote?」という記事は、ここに出てきてくれなけらば読むこともありませんでした。
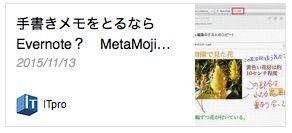
手書きメモをとるならEvernote? MetaMoji Note? | 日経クロステック(xTECH)
そうすると、(今回は書きませんが)Evernote、手書きの面からはどうなんだろう?というように、新たな視点を与えてくれます。
もちろん手書きのノートも表示されるため、ブログの原稿をあえてEvernoteで書いていけば、勝手に関連記事候補も出してくれたりします。記事数が増えてきて、「どんな関連記事があったっけ?」って場合も大丈夫です。
とりあえず書く内容を箇条書きしておいて、文章を書く前にコンテキストを一通り見るなんて書き方もします。
そんなこんなで、結局Evernoteらしさは有料のコンテキスト機能だけなのですが、スマホでもいつでも手軽に加筆できるので本当に重宝しています。
Evernoteを使ってのブログ執筆の仕方
実際にEvernoteを使ってのブログの書き方です。どちらかというと長文よりの記事を書いたり、数日に分けて書いたりする方向けです。
ブログ案が思いついたら、Evernoteにタイトルだけ書いておく
ブログ案っていつ思いつくか分からないですよね。案が思いついたら、スマホで新しいノートのタイトルだけ書いておきます。
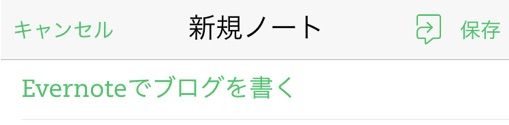
記事を書くときには、その中から選んで書き始めます。
まずは骨組みを箇条書きでつくる
ブログを書く際に、まずは書く内容を整理してから書き始めます。
長い文章を書くとよくあるのですが、いきなり書き始めると結局何が言いたかったのか分からない文章になってしまうからです。だいたいタイトルをつけるときに後悔します(言いたいことがバラバラすぎて、タイトルが絞れない)。
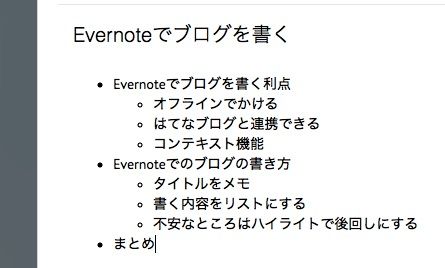
なので書く内容をまずは羅列するところから始めます。ここで羅列したことはそのまま見出しになる可能性が高いです。
僕はMarkdownで書いているので、「###」みたいな感じで書きます。
そうでない方も
- コマンド + シフト + U
でリストが作れ(「O」にすれば番号リスト)、タブを押せば階層化も可能なのでリストにします。
コンテキストを意識しながら執筆
先ほども書いたように、記事を書けば書くほどコンテキスト機能の精度が上がっていき、資料の中やオンライン上から記事が出てきます。
自分の書いた内容だけでは弱いなあと思ったら、そういった部分を参照しながら記事を補強していきます。
ブログに貼り付けた後にやることは【】で囲っとく
画像貼り付けはできますが、残念ながらはてなブログのブログカードのようなリンクを貼ったり、アマゾン商品を貼ったりすることはEvernote上ではできません。
なのではてなブログに貼り付けた後にやっていくことは、【リンク】【アマゾン】とかっていう風に、わかりやすいようにしておきます。

データなどが不安なときはハイライトしておき、調べるのは後にまわす
記事を書いていると、確証が持てないときがあります。
ただそれが出てくるたびにググって調べて‥とやっていくと、執筆のペースが落ちてしまいますし、流れで書いたほうが良い場合もあると思います。
そういった「確証は持てないから後で調べておく」といった部分は
- コマンド + コントロール + H
でハイライト状態にしておきます。
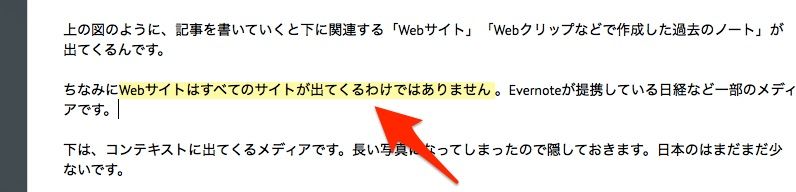
で、ひと段落したらその部分が正しいかどうかを調べ直す、といった形です。もちろん内容の核になる部分は調べなきゃダメですけど。
注釈的なメモは一番上に記しておく
例えば記事を書いていたら、ある見出しのところだけやたらと文章が長くなるときがあります。
そういったときはその部分を別記事にしたほうが良いのかの判断をするなど、記事の上にメモしておきます。数日かけて書くと、こういったメモがないと忘れてしまいます。
同時に、タイトルをつける際のキーワードなんかも、キーワードプランナーからメモをしておきます。
- コマンド + シフト + H
で横線が弾けるので、その上に書いておくような感じです。
書き終わった記事は、他のノートブックに移す
書き終わった記事は、次の記事のコンテキストに表示される可能性があるので、他のノートブックに移しておきます。
はてなブログのエディターに移した後に内容を変更した場合は、そのまま自分があげた記事をWebクリップしておきます。
こんな感じでブログを書きます。
まとめ
例外はあるもののざっくりとこんな感じでブログを書いています。
ちょっとずつ蓄積されていく感じが楽しいですし、コンテキスト機能は本当に便利なので、今後どんどん提携メディアが増えてくればめちゃくちゃ使いやすくなのではないかと思います!
連載目次
- Evernote整理術&活用法 整理しやすい環境づくりでマメじゃなくてもでもできる活用方法 - Yukihy Life
- Evernoteでタグを使ったおすすめの整理術&活用法 - Yukihy Life
- Evernoteでブログを書く利点とEvernoteを使ったブログの書き方(今ここ!)
- Evernote小技集・他とのサービス連携などちょっとした工夫で圧倒的に使いやすくする - Yukihy Life