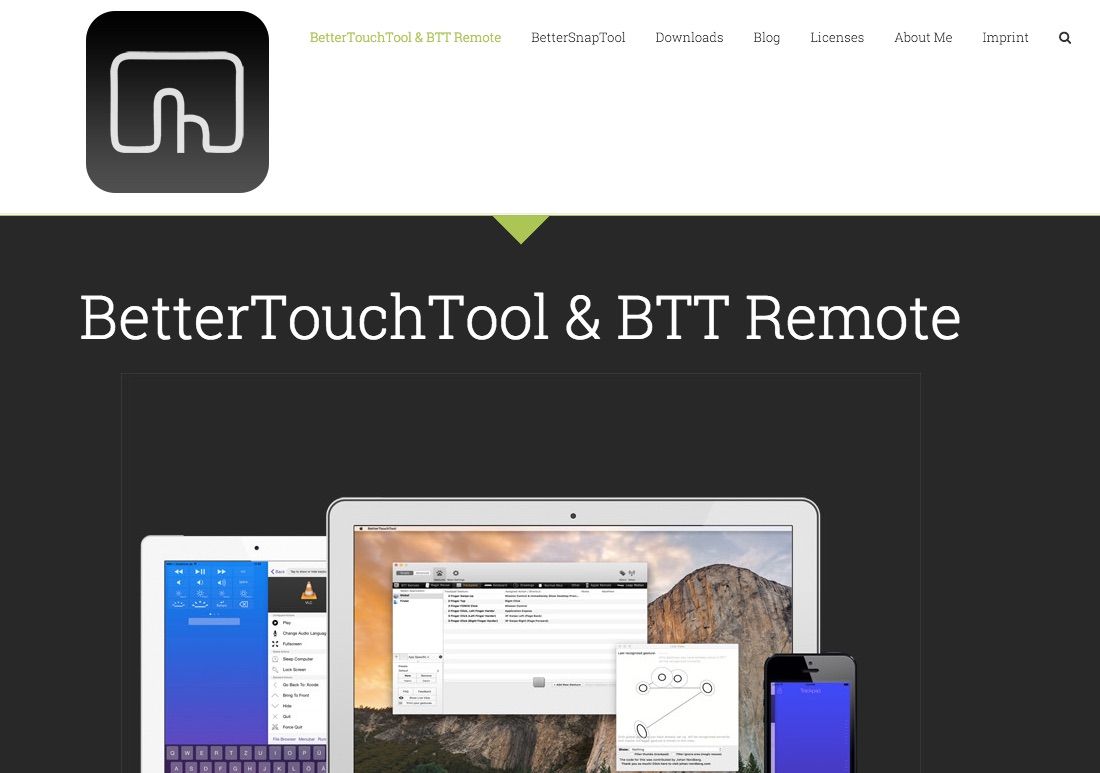
最近画像加工のために、PhotoShopを始めたゆきひーです。無料体験版が切れる日がカウントダウンでやってくるのを恐れています。
で、最初は今まで通りトラックパッドでやっていたのですが、やっぱり画像加工するにはトラックパッドはキツイ‥。ということで、3週間ほど前についに買ってしまいましたマジックマウス2!
そこで開封の儀と、3週間ほど使っての感想。使いやすくするためのBetter Touch Toolの設定を紹介したいと思います。
マジックマウス開封の儀
値段は9500+税と相変わらず高い‥高すぎだろ!ラーメン10杯食えるじゃないっすか!
ということで開封の儀です。
カッコイイすべすべした箱を開けると‥

じゃん!輝いておる。

充電をするコードと取扱説明書が入っています。取扱説明書はまだ読んでません。

「またコードが増えるの??」と思いましたが、どうやらiPhoneの充電器と同じものみたいです。
以上で、開封の儀を終了します。
使用感と基本設定
使用感
Magic Mouseはかなり使いづらいとの声もありますが、3週間使ってみての感想は、そんなことないんじゃないかな??というものです。むしろ使いやすいですし、今ではMagic Mouse無しだと使いづらくかんじます。こういうのって、結局は慣れですよね^^;。
基本設定
ということで、まずは設定画面から「マウス」をクリックして、Bluetoothで繋ぎます。そのまま設定画面に。
ポイントとクリック
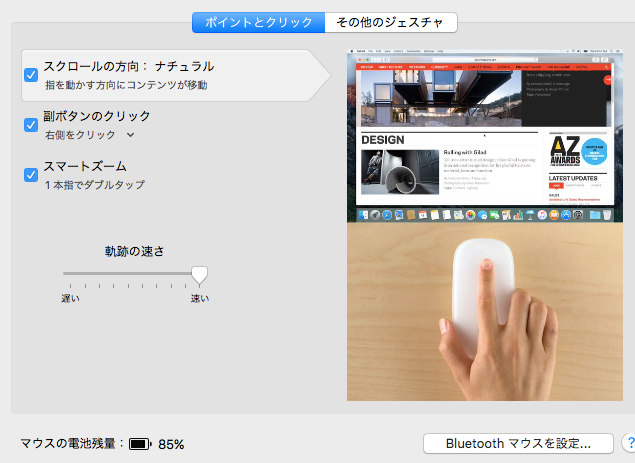
とりあえず全部に設定を加えます。上から、
- 1本指スクロールの向き(トラックパッドと同じ方向が良い場合は、外す)
- 右クリック機能
- 1本ダブルタップでズーム
ということで、イメージとしてはトラックパッドで2本指でやっていたことが、1本指になるという感じです。
これ、使ってみると結構ありがたみを感じます。
というのも、トラックパッドで2本指でスクロールしすぎると、指先が痛くなりませんか??僕はなるのですが、Magic Mouseを使うことで、触りごこちと指の本数が減ることで、かなり使っても指先が痛くなりません。
一番下の軌道の速さは、トラックパッドでもそうですが最速にすることをオススメします。最初は慣れないですが、慣れると動かす量が減らせるのでかなり楽になります。(PhotoShopなどで細かな作業をする際は、もとに戻した方がよさげです)
その他のジェスチャ
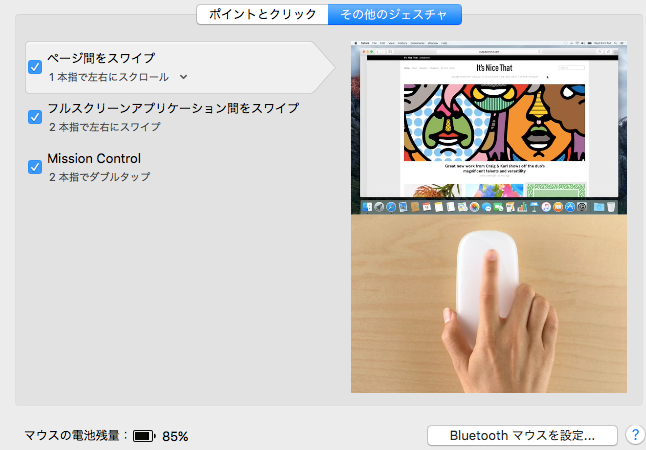
その他のジェスチャも全部つけます。上から
- ブラウザの戻る、進むを1本指の横スクロールでいける(トラックパッドだと、2本指横スクロール)
- アプリケーション間の移動を2本指横スワイプ(トラックパッドだと4本指横スワイプ)
- ミッションコントロールを2本指ダブルタップ(トラックパッドだと4本指上スワイプ)
といった感じです。今まで4本指だったのが、2本指でできるようになるようなイメージです。
Better Touch Toolで機能を追加
上までの設定でも十分使いやすいのですが、ここからBetter Touch Tool(以下BTT)を使ってさらにジェスチャーを振っていきます。ちなみに、トラックパッドのBTT設定は
に書いています。こちらも若干変更しているので、追記をしようと考えています。
使いづらいジェスチャー
いろいろ設定してみたのですが、マウスならではの使いづらいジェスチャーがあって、
- 4本指系
は、マウスの上に乗っけるのが難しいので、やりづらいです。あんまりよく使うジェスチャーは振ることができないなと感じました。
その他もトラックパッドでのジェスチャーと比べて、けっこう限定されてしまいます。
Global
図にすると、こんな感じになります。
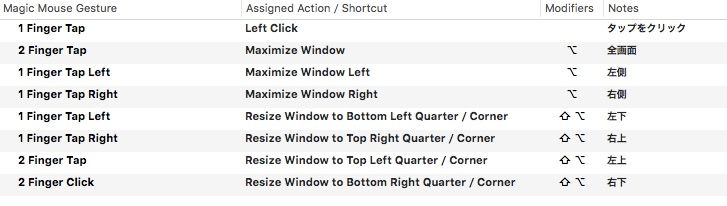
タップをクリックに
一番上のは、1本指でタップに、クリック機能をつけているものです。
- 1 Finger Tap → クリック
外で使う場合や議事録をとるときなど、クリックしまくるとうるさい場面があったので設定をしました。
そこから下はリサイズ機能になります。
リサイズ
スプリットビュー機能が入りましたが、基本的にジェスチャーで振ってしまえば不要な機能なのでは?と感じています。
振り方はざっくりとこんな感じです。

基本的にトラックパッドで振っているときと同じようになるように、オプションを押しながらでリサイズするようにしました。
- オプション + 左側タップ → 左側60%にリサイズ
- オプション + 右側タップ → 右側40%にリサイズ
- オプション + 2本指タップ → 全画面に戻る
これを設定するだけでかなり楽になります。
PhotoShopと干渉するのがあったような気もするので、とりあえず暫定版といった感じです。
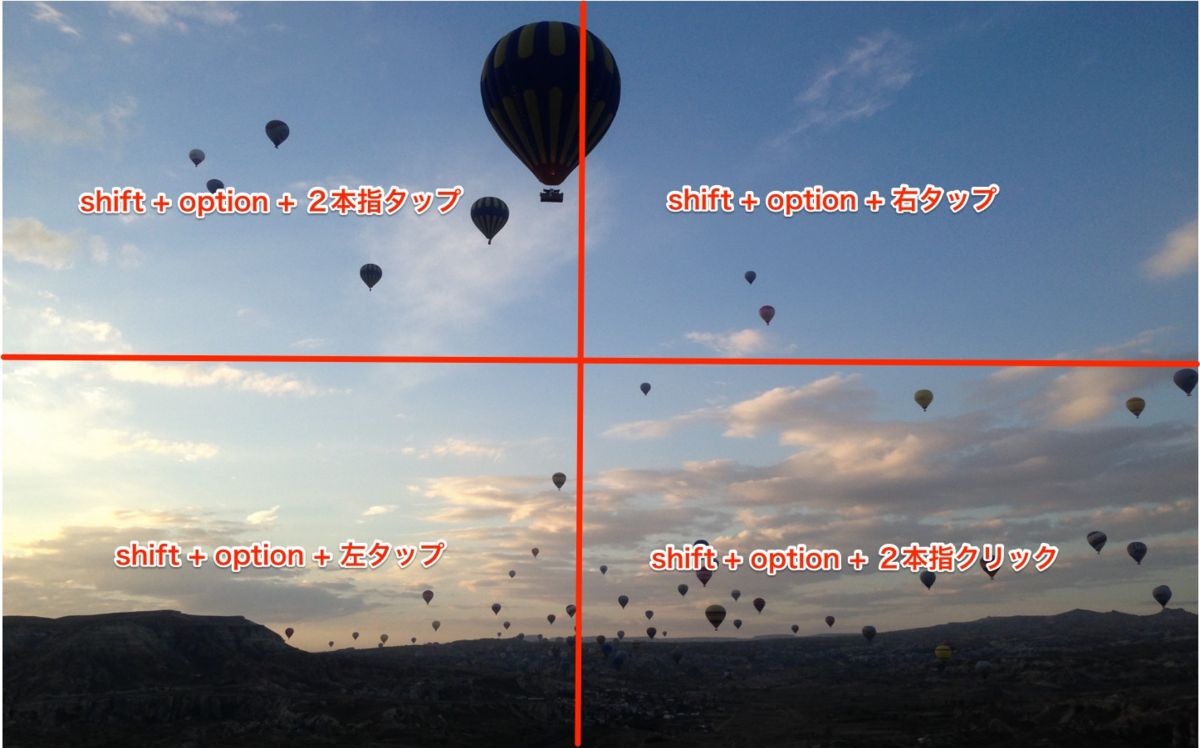
4分割バージョンはこんな感じ
- shift + option + 2本指タップ→左上
- shift + option + 左タップ→左下
- shift + option + 右タップ→右上
- shift + option + 2本指クリック→右下
てな感じです。
個人的には左側半分と、右側を4分の1ずつ使って作業をすることが多いです。左側半分でEvernoteを開きながら右下でLineをして、右上はとりあえず見えてれば良い部分、みたいな。
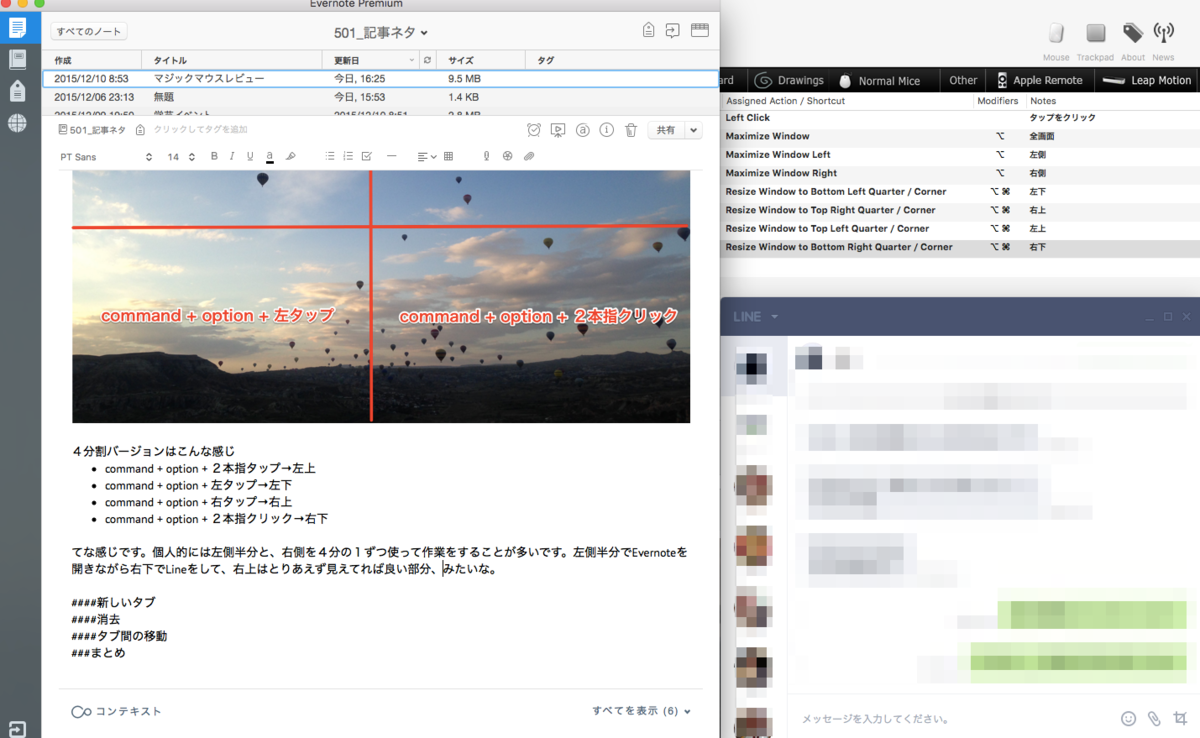
正直言ってもっと広い画面が欲しいです。
リサイズを振る場合は、ここから設定をします。

Google Chrome
Googleクロームでの設定は、こんな感じにしました。

上から
- 3本指でクリック → 新しいタブを生成
- TipTap Left(右指をつけたまま、左指でタップ) → 左のタブに移動
- TipTap Right(左指をつけたまま、右指をタップ) → 右のタブで移動
- 3本指で左にスワイプ → タブ消去
といった感じです。
Magic Mouseは、トラックパッドに比べてチップタップがやりやすいイメージがあります。なのでタブ移動として良く使うところに割り当てました。
3本指クリックでタブ生成は、トラックパッドのときの設定と合わせています。
問題になったのがタブ消去でした。
かなり使うことが多いのですが誤作動が起こってはいけない部分で、最初は2本指クリックなどいろいろやってみました。
ただ2本指クリックなぜか反応しないときがあってイライラしたのと、他のジェスチャー(例えば3本指でのTipTapセンターなど)でやると誤作動が多くて、結局3本指で左にスワイプをするのに落ち着きました。
Evernote
Evernoteでの割り振りはこんな感じです。
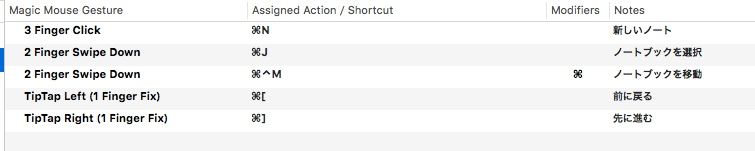
上から、
- 3本指クリック → 新しいノート
- 2本指で下にスワイプ → ノートブックを選択
- 2本指で下にスワイプ(コマンド押しながら) → 今のノートブックを移動する
- TipTap Left → 一つ前に戻る
- TipTap Right → 一つ後に進む
といった感じです。
Evernoteは特にノートブック間での移動が多いので、2本指で下にスワイプすることで選択できるようにしました。コマンドを押しながら同様のことをやると、今扱っているノートのノートブックを移動することができます。便利!
まとめ
ということで、Magic Mouseのレビュー&設定でした!高いものですが、使い勝手がよくって満足しています。
BTTの使い方は本当に無限大なので、よく使うショートカットなんかを割り振っていくって自分好みにしていくと、どんどん便利になっていきます。
一例として参考になればと思います!
