
社会人になり、1ヶ月半ほどたちました。その間にいろんな先輩からPCの設定やツールなどを教えていただき、仕事効率化を進めてきたので紹介したいと思います!
- GoogleクロームのコマンドQを解除
- Spotlightの内容を絞る
- マウスの速度は最速に
- キーボード入力補助
- ファイル名の最初に日付を入れる
- スニペットツールを使ったフォーマット登録
- 設定からショートカットを追加
- BetterTouchToolを使ってショートカットを追加
- まとめ
GoogleクロームのコマンドQを解除
個人的に一番するべきことはまずはこれではないでしょうか。
ブラウザツールが増える中、常時Googleクロームを開きっぱなしという人も多いと思います。
1つや2つならともかく、10個以上のタブが開かれていることも、そんなときに「コマンド+Q」を押すと。。。(今押さないでくださいねw)
はい、全部消えてしまいますOrz。コマンドQは全てのアプリで「アプリ終了」が割り当てられています。
こんな危険なショートカットが、Googleクロームでよく使う
- コマンド + W(タブ消去)
- コマンド + 1・2・3など(タブ移動)
- コマンド + Tab(アプリ移動)
の近くにあるって。。近いというか囲まれてますね。
ということで、ことGoogleクロームに関しては、コマンドQを2回押さないとアプリ終了にならないようにしましょう。
設定方法
Chromeアプリ→Chrome→終了する前に警告メッセージを表示する

これで、コマンドQを押すと警告メッセージが出て、もう一度押すとアプリ終了になります。
 これで誤爆を防ぐことができます。
これで誤爆を防ぐことができます。
Spotlightの内容を絞る
おそらく一番使うことが多いのではないかというアプリ「Spotlight」。
アプリの起動・ファイルを開くなど、何かを始めるときにはまず使うことになります。
デフォルトのショートカットは「コントロール + スペース」だった気がします。
下のように、簡単にアプリを開いたり、、
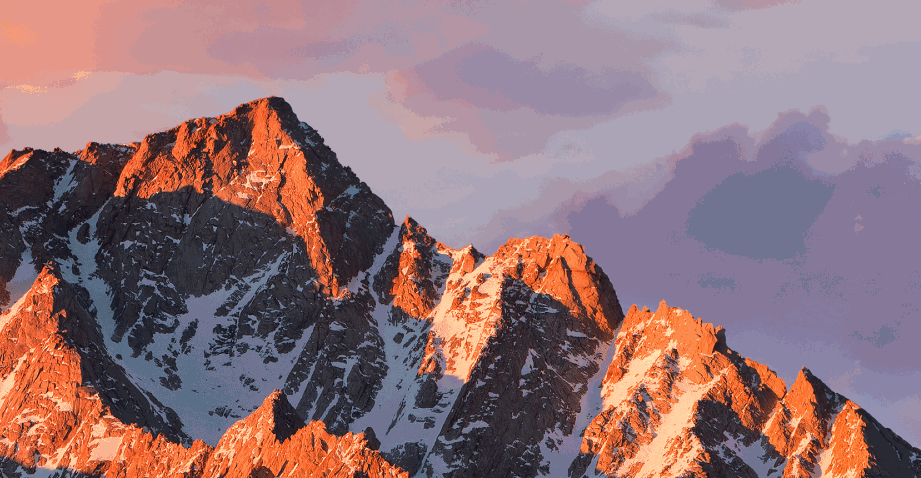
ファイル名を覚えていれば、Finderを使わなくてもファイルを開くことができます。
ただSpotlightで表示するものが多くなると、検索の速度や精度が下がるので、スポットライトを使って起動しなさそうなところは設定から外しておくことをオススメします。
設定方法
設定→Spotlight

「Spotlightの検索候補」と、下にある「書類」はめちゃくちゃ重くなる印象でした。
というのも、「書類」を含めるとEvernoteのノートまで検索してしまうからです。(便利ではあるけれどスピードを重視しました)
Spotlightで表示してほしいファイル以外は、チェックを外してしまうのが良いと思います。
マウスの速度は最速に
マウスやトラックパットは、動きを最速にした方が便利です。
最初は動きが速すぎてとまどいますが、こちらの設定の方が少ないマウスの移動で操作ができるようになるので、慣れてしまうと効率が良くなります。
Photoshopなど細かいマウス移動が必要になるツールを使わないのであれば、マウス移動は最速にしておくことをおススメします。
設定方法
設定→トラックパット(マウス)→軌道の速さ
(下の図のように、トラックパットとマウスをそれぞれ設定します)

ちなみに、上記の設定を行ってもマウススピードが遅いという場合は、下のリンクを参考にすると限界突破できます。(僕もだいぶ速くしています)
上のリンク先に書かれているコードをターミナルアプリに打ち込み、再起動するとできます。
キーボード入力補助
必須級の設定です。
キーボード入力補助機能とは、入力変換内容を自分で作れるものです。
例えば「あ」と打つだけで「ありがとうございます」と変換できるようになります。
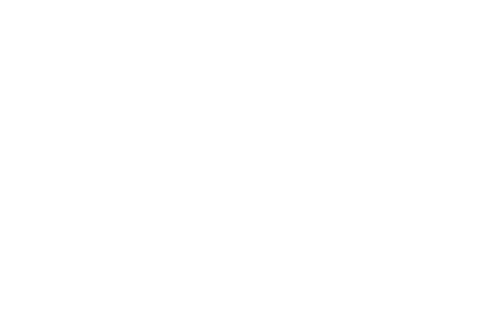
設定方法
設定→キーボード→ユーザ辞書 のところに、入力する言葉と変換後の言葉を入れていきます。
 (Google日本語入力を使っている方は、そのアプリの設定に記述するようになると思います。)
(Google日本語入力を使っている方は、そのアプリの設定に記述するようになると思います。)
今のところ僕が設定しているものを書くと、
通常業務で使う系
- あ→ありがとうございます
- あ→ありがとうございました
- あいふぉん→iPhone
- お→お手数おかけしますが
- お→お疲れ様です
- お→お疲れ様です。ゆきひーです
- おれ→自分のメールアドレス
- かく→各
- ご→ご確認いただけると幸いです
- ちゃくよ→着予
- ほ→本当にありがとうございました
- も→申し訳ございません
- も→申し訳ございませんでした
- よ→よろしくお願いいたします
- よ→よろしくお願い申し上げます。
記号系
- かける→×
- かっこ→【】
- けい→└
- こめ→※
- し→■
- ばつ→×
- やじ→→
- よこせん→================
Excelやスプレッドシートで使う系
- あべ→=AVERAGE(
- さむ→=SUM(
- いふ→IF(
入力変換で一発で出て来ない単語をどんどんためていき、逐一入れるようにしています。
ファイル名の最初に日付を入れる
ファイル名の最初に、日付を入れているところも多いと思いますが、日付を調べて入力するのは地味に面倒なところ。
WordServiceというアプリを使うと、ショートカットを設定することで今日の日付を「/」無しで書いてくれます。(僕はコマンド+@にしてます)
使用感はこんな感じ(下のGifはFinderです)
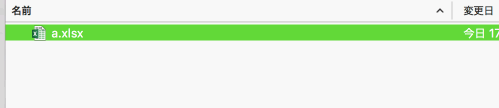
ただ、若干使えないアプリもあるようでそこだけが不便ですOrz。特にSpotlightで使えたらなといつも思っています。
細かな設定は、こちらを参考にさせていただきました。
スニペットツールを使ったフォーマット登録
議事録やデイリーのミーティングなど、何度も同じフォーマットを使うことがあると思います。そういった場合はスニペットツールを使うことをおススメします。
ツールとしては、複数まとめてコピーができる機能がメインの「Clipy」や、コードを書く方が使う「Dash」というアプリがあります。
リンク:Clipy(Clipyは複数のコピーを保持できる超便利ツールなので、スニペット機能を使わなくてもオススメです) clipy-app.com
リンク:Dash(ブログ書くときにかなり似たようなツールを使っていました) kapeli.com
それぞれ良さがあるのですが、例えば「Dash」だと、あらかじめ内容を登録しておくことで、その内容を書くだけでフォーマットに変換してくれます。
イメージは下のGifのように、「;giji」と入力すると、議事録のフォーマットを書いてくれます。
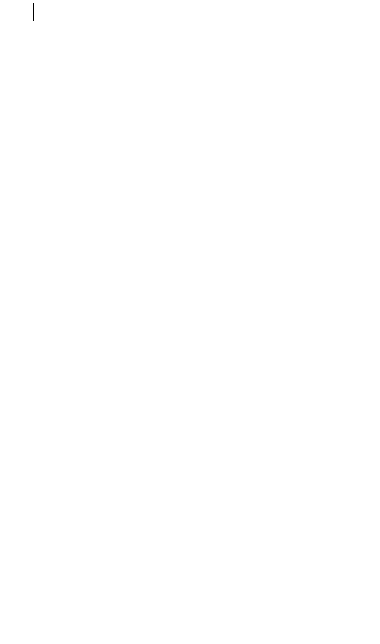
特に新卒は議事録を書く機会が多く、内容が漏れてしまうことが多いので重宝しています。
他にはチャットツールでよく使うものを登録したり、よく使うメールの送り先(複数人まとめて送る場合)を登録しています。
設定からショートカットを追加
基本的なショートカットを覚えるのとは別に、Macでは自分でオリジナルのショートカットキーを付与することができます。
ショートカットキーを付与することができるのは、アプリを開いて上のバーから選ぶことができるものです。

設定方法
設定→キーボード→ショートカット→アプリケーション
ここからショートカットを付与したいアプリケーションを選び、ショートカットをつけます。
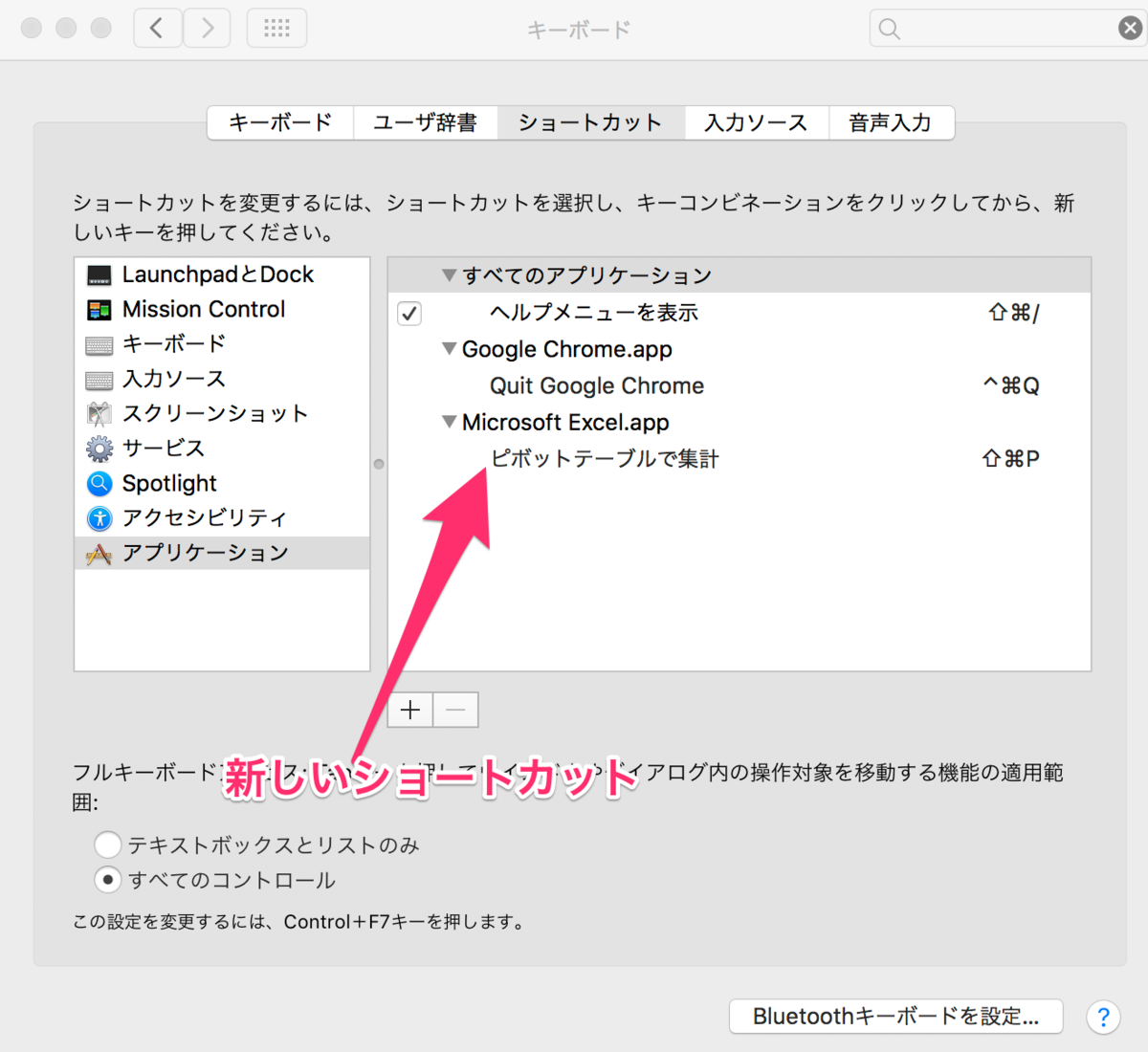
僕の場合、まだあまり設定はしていないのですが、Excelでピボットテーブルをよく使うので、そのショートカットを入れたいと思いました。
入れる場合は、「+」を押して、下の図のようにメニュータイトルに「ピボットテーブルで集計」と入れます。

「メニュータイトル」に入れる言葉は、下の図のように各アプリのバーから抽出します(一文字でも違っていると反省されません)。

ショートカットの割り当ててもう一度Excelを見てみると、ショートカットが正しく反映されていることが分かります。

こんな感じで、どんどん自分がよく使う機能にショートカットを追加していきます。
(他のショートカットキーと干渉しないことだけ注意してください)
BetterTouchToolを使ってショートカットを追加
ショートカットキーだけでなく、PC操作の自由度をかなり上げてくれるのが「BetterTouchTool」です。
機能はめちゃくちゃ多いので、前に書いた記事なども参考にしていただけたらと思います。(若干古くて、スクショの内容などが今と違う部分がありますm( )m)
リンク:Better Touch Tool www.boastr.net
リンク:過去記事 www.yukihy.com

できることはザックリ、
- ショートカットキーの変更
- トラックパットに役割を与える
- MagicMauseに役割を与えてくれる
といった形です。
設定している例としては、
- 「fnキー + ←」で画面左側50%にリサイズ
- 「fnキー + →」で画面右側50%にリサイズ
- 「fnキー + ↑」で画面100%にリサイズ
とりあえず上の3つはどのアプリでも共通してめちゃくちゃ使います。
↓画面分割様子(Macのスプリットビューより断然速い)

あとは Googleクローム * 「トラックパッド3本指クリック」→「新しいタブ」 * 「Option + →」→「コマンド+シフト+↑」 * 「Option + ←」→「コマンド+シフト+↓」
下の二つは、Googleスプレッドシートのシートの移動を、Excelのショートカットと合わせた感じです。
などなど、他にもかなりたくさんの役割やショートカット変更ができます。
本当にオススメのアプリですが機能がたくさんあるのでそれぞれ調べてみてください。
まとめ
以上、だいぶ長くなりましたが、先輩に教わったりして設定してきた部分になります。
参考になれば幸いです!


