
昨日、Googleデータスタジオのレポート作成数の上限が撤廃され、6個以上でも作成できるようになりました。
参考リンク:Google マーケティング プラットフォーム 日本版 公式ブログ: Google データスタジオを皆様に無料でご提供を開始
この記事を読んだとき「Googleデータスタジオって何?」と思ったのですが、調べてみるとめちゃくちゃ便利なことに気づきました。
Web担当者はこれを駆使すれば、日々の業務の殆ど減らせるんじゃないか?ということで、いろいろいじって使ってみました。
Googleデータスタジオとは?
そもそもGoogleデータスタジオとは何なのかというと、Googleのツールで集められる様々なデータを、一箇所のレポートにまとめて表示することができるツールです。
例えばGoogleAnalytics・GoogleAdWords・YouTubeAnalyticsなど、それぞれのツールで得られるデータをまとめて可視化することができます。
 上のキャプチャは、Googleデータスタジオに元から入っているテンプレートなのでかなりキレイに整っています。(データはAdWordsとAnalytics)
上のキャプチャは、Googleデータスタジオに元から入っているテンプレートなのでかなりキレイに整っています。(データはAdWordsとAnalytics)
他にもカッコ良すぎるサンプルが!

一度フォーマットを作成してしまえば、自動更新してくれるので、Web担当者はこの一画面を見るだけでWebサイトに異常がないか簡単にチェックができるようになります。
他のダッシュボードツールとの違いは、無料であることと、Google純正ツールだけあってGoogleのツールと非常に相性が良いところです。逆にGoogleではないTwitterやFacebookとすんなり接続できないことが欠点でしょうか(スプレッドシートを経由すれば、自動化も可能)。
また、キレイに表示するのみで分析は自分で行う必要があります。
接続できるデータ
接続できるデータは下の画像の通りです。
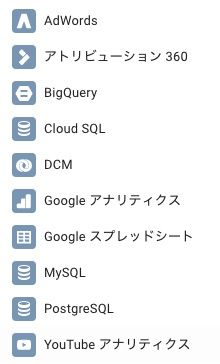
GoogleAdWordsやGoogleAnalyticsはもちろん、GoogleスプレッドシートやSQLなどのデータベースとも接続ができるので、外部計測ツールでも設定さえすれば取り入れることができます。
記事のカテゴリやタグなどもSQLで引っ張ってくることで、どのカテゴリの記事がどれくらいSNSでシェアされてるといった情報も表示できます。
Webメディアでは記事のリリース日時や執筆者をExcelやスプレッドシートで管理しているところも多いと思うので、誰の記事がPVが伸びているといったデータも可視化できそう。
いろんなデータをGoogleスプレッドシートに取り込んで、ここに表示させるようにしたら面白そうだなと思います。
サンプル
すごくざっくりしたものですが、作ってみたのでやり方を書いていきます。
作成するデータ
今回作成してみたサンプルはこんな感じです。
 すごくチープなものですみません
すごくチープなものですみません
上半分がGoogleAdWordsのコスト、下半分がGoogleAnalyticsのユーザー数の推移になります(バレたくないので軸は隠してますが、もちろん軸を表示させることは可能です)。
左側は今日と昨日の比較のグラフ(色が濃いのが今日で、薄いのが昨日)。
右側は、期間を自分で指定して見れるようになっています。
 右上の期間をクリックすると、こんなふうに自分で指定できます。右の2つのグラフは、ここの期間に連動しています。
右上の期間をクリックすると、こんなふうに自分で指定できます。右の2つのグラフは、ここの期間に連動しています。
今回、なぜ
- GoogleAdWordsのCOST
- Analyticsのユーザー数
の2つを選んだかは、それぞれのツールでWeb担当者がまず見るところだと思ったからです。
突発的にアクセスが増えればGoogleAnalyticsのユーザー数に反映されますし、予算の消化ペースが遅ければ「競合が入札強化したのかな?」と、より深いところまでチェックができます。
この2つをチェックすればとりあえずWebサイトの異変には気づけるので、毎日チェックしている人が多いのではないかと思います。
Googleデータスタジオで作成したレポートを共有しておけば、担当者以外でも異変に気づきやすくなります。
データソースを作成する
実際に上の例を作成してみたキャプチャを載せていきたいと思います。
構造としては、
- データソースを作成→レポートに取り込む
といった流れです。
※GoogleAnalyticsやGoogleAdWordsなど、複数のGoogleツールのデータを取り込みたい場合、それぞれ同じGoogleアカウントにしておく必要があります。もし別々にあるようでしたら、管理者権限を招待するなどをして、一つのGoogleアカウントにまとめておいてください。
まずGoogleデータスタジオにアクセスします。
リンク:https://datastudio.google.com/
左側にデータソースというものがあると思うので、それをクリックします。
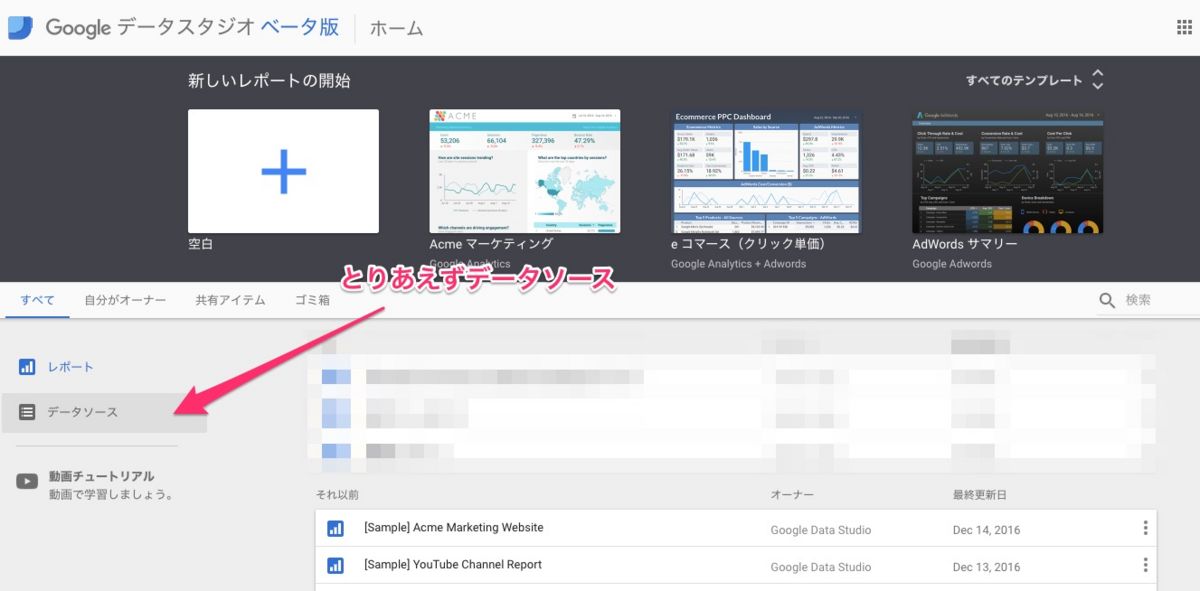
右下のボタンをクリックして、新しいデータソースを作成します。
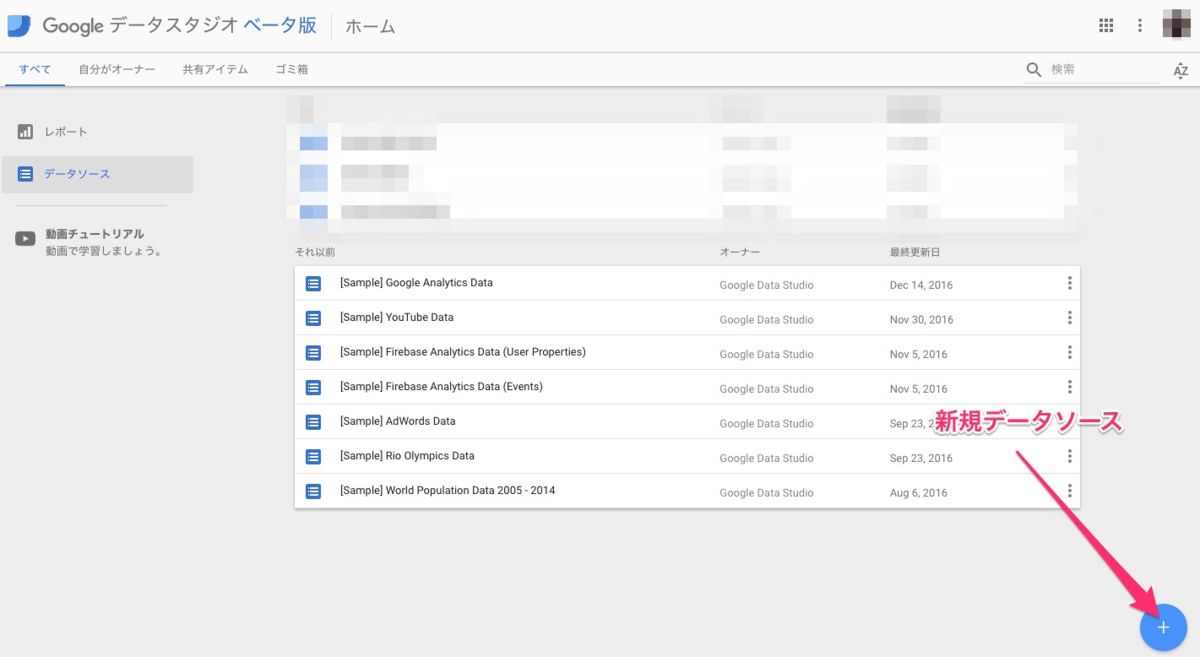
どのデータを元にするのかを決め、左上の部分から名前をつけ、OKだったら「接続」を押します。
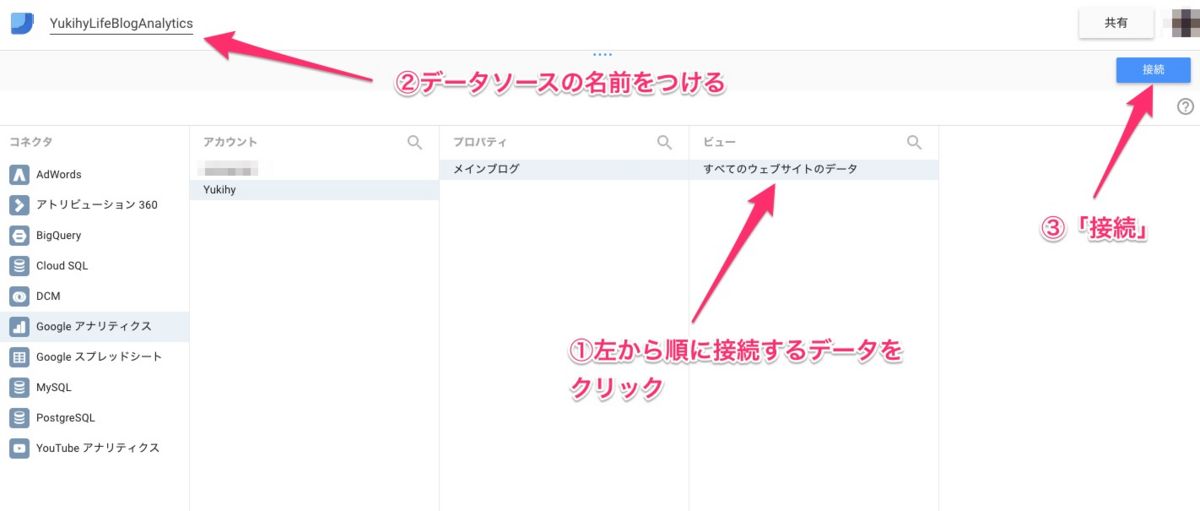
上の画像だと、YukihyLifeのWebのAnalyticsしかデータソースが作れていないので、AdWords・スプレッドシートなど、取り込みたいデータの分だけ行ってください。
GoogleAnalyticsもiOS・Android・Webなどある場合は、その個数だけデータソースを作成する必要があります。
レポートを作成する
データソースができたら、レポートを作成します。
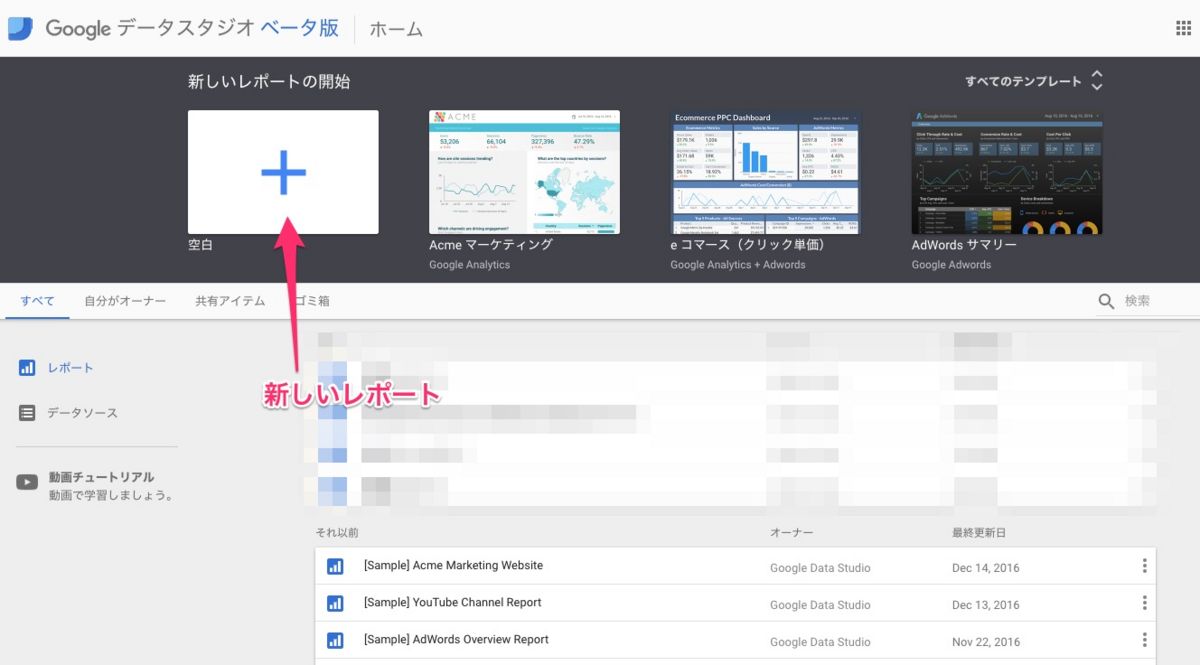
そうすると、まず「どのデータソースを使いますか?」と聞かれるので、先ほど作成したデータソースをクリックします。
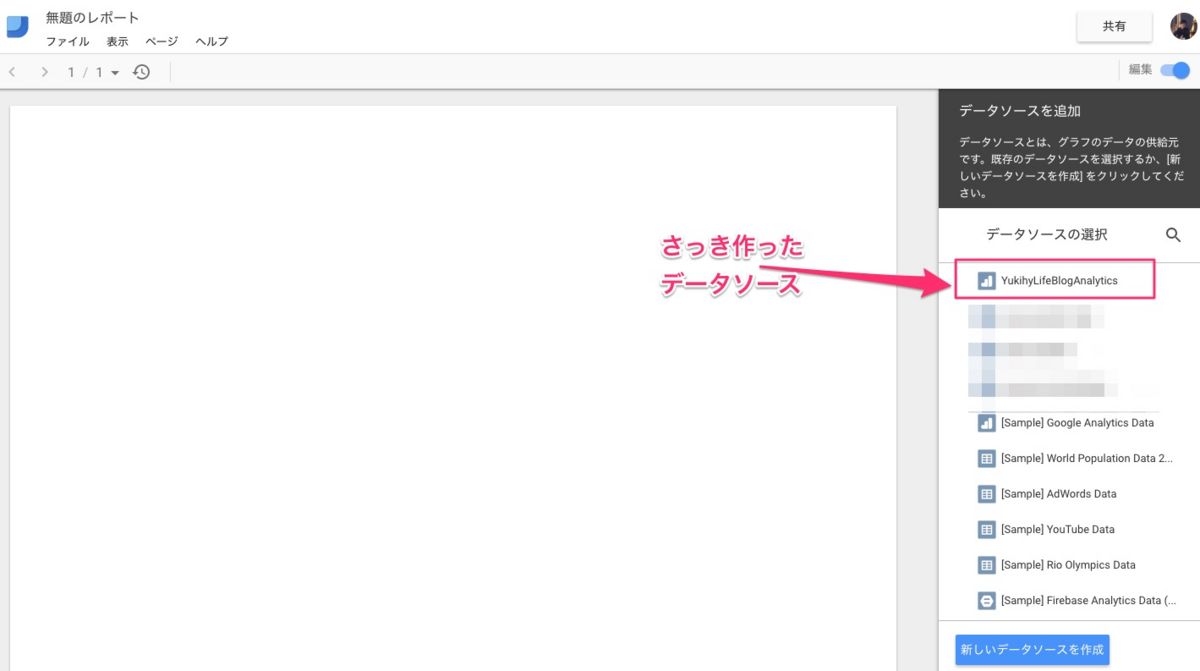
使いたいデータソースが複数ある場合は、後から追加できますので、とりあえずここでは1個データソースを選びます。
そうすると、YukihyBlog(このブログの)Googleアナリティクスのデータを使えるようになりました。
今回は折れ線グラフを作りたいので、折れ線グラフマークを押して、グラフを書きたいところでドラッグします。
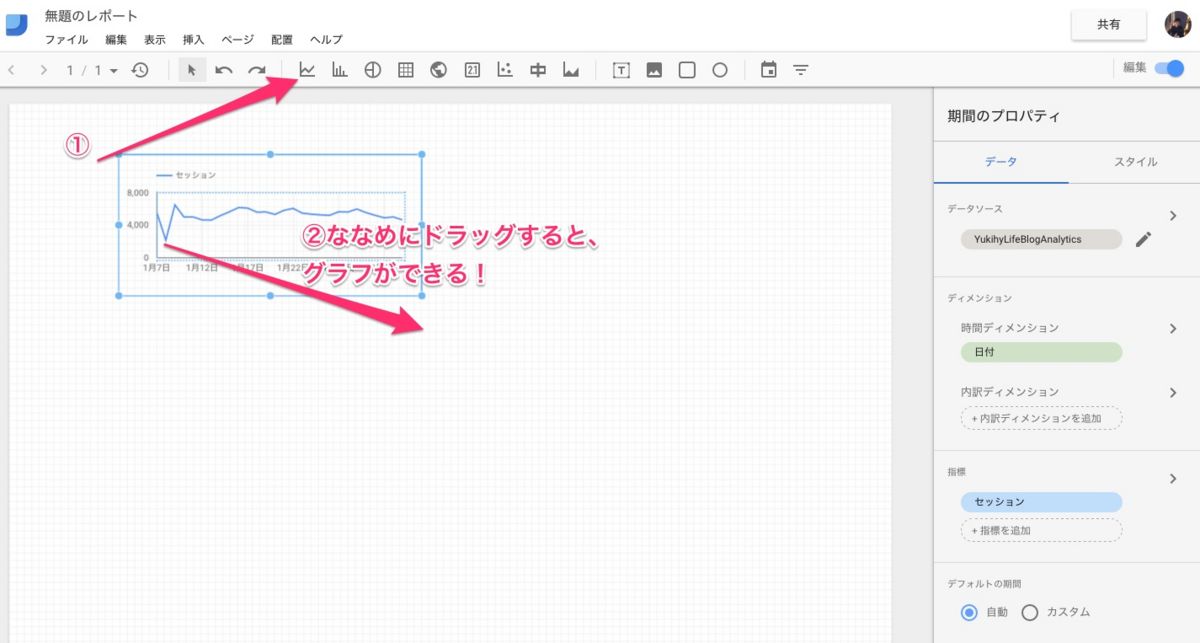
そうすると、右側に「どのデータを使うか」が出てきます。
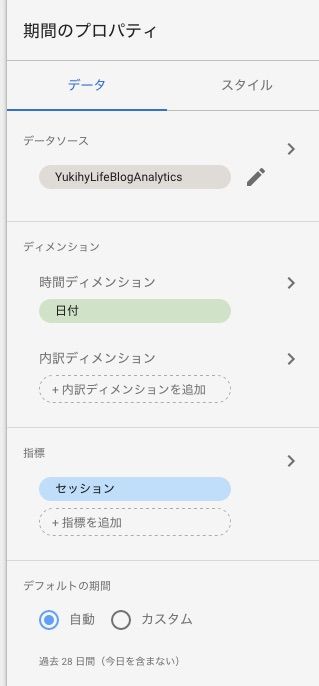
別のデータソースを使いたい場合は、「データソース」のところをクリック。
横軸と縦軸を何にしたいかを、下の「ディメンション」「指標」から選びます。
これで基本的なグラフ作成は終了です。
あとは軸のデザインなどは「スタイル」というところから作成することができるので、いろいろ選んでみてください。
まとめ
いろんなGoogleのツールをまとめてダッシュボードが作成できるGoogleデータスタジオ。今後もどんどん進化していくようなので本当に楽しみです。
デザインセンスがなくてもデータを共有する場として使え、デザインを凝ればそのまま提案資料にも加えられるのではないでしょうか?
もうちょっと使ってみたら、感想をまたアップしたいと思います。