Macを使っている方の中で、「Better Touch Tool」を使っている方も多いと思います。
数ヶ月間ですが、僕がMacを買ってからいろいろと試して、「これは本当に良く使うな!」というものを紹介したいと思います。
Better Touch Toolとは?

「Better Touch Tool」(以下BTT)は、ざっくりと言えば、自分のMacのトラックパットやキーボード、マウスに、いろんな追加機能を付け加えることができるものです。
ものすごくたくさんの機能があって、こういうのって慣れるまでは効率が悪くなるんですが、慣れるともう、圧倒的にいろんなことが捗ります。
Macを買ってからいろいろと試してみたのですが、その中でも自分が特に便利だなあというものをピックアップです。
ちなみに用途としては、普通にネットブラウザが中心です。
トラックパットを絡めたBTTおすすめ設定
消去系
アプリを消去したり、ブラウザを閉じたり、とにかく消去系はよく使います。ただこれらは誤作動してはいけないので、タップ系でなくクリック系にした方が良いです。
僕はトラックパットの下をクリックすると消去するようにしています。
右下をクリックするとアプリ自体が消去され、左下はそれぞれのアプリで消したいものを割り振っていきます。

設定は、こんな感じです。
| アプリ名 | ジェスチャー | 割り振り | 内容 |
|---|---|---|---|
| Global | Corner Click Bottom Right | コマンド+Q | アプリ消去 |
| Google Chrome | Corner Click Bottom Left | コマンド+W | タブ消去 |
| Sublime Text | Corner Click Bottom Left | コマンド+W | タブ消去 |
これだけでもかなり使いやすくなります。
3本指→同アプリ内でのジェスチャー
指を割り振る時、基本的にこんな感じで割り振っています。
- 2本指→同じページでのやりとり
- 3本指→同じアプリでのやりとり
- 4本指→違うアプリ間のやりとり
指の本数を多くするほど、大きな動きになるようにしています。また、Mac標準で使える動きと合わせる意味もあります。
3本指では、同じアプリでのやりとりを割り振っています。
| アプリ名 | ジェスチャー | 割り振り | 内容 |
|---|---|---|---|
| Google Chrome | Three Finger Click | コマンド+T | 新しいタブ |
| Finder | Three Finger Click | コマンド+シフト+N | 新しいファイル |
| Evernote | Three Finger Click | コマンド+N | 新しいノート |
| Three Finger Click | コマンド+N | 新規作成 | |
| Sublime Text | Three Finger Click | コマンド+N | 新しいタブ |
| Google Chrome | Three Finger Swipe Left | コマンド+オプション+右 | 右のタブ |
| Google Chrome | Three Finger Swipe Right | コマンド+オプション+左 | 左のタブ |
と、いった形です。三本指クリックはかなりやりやすいジェスチャーで、誤作動もほぼないので、「新しいものを作り出す」というものでくくって割り振ります。
2本指横スワイプで、ページが切り替わるので、3本指ではタブを切り替えるように設定。わりと直感的ですぐに慣れます。スワイプの方向とタブが変わる向きは逆です。
最初はチップタップにしていたのですが、誤作動が多くて…。
4本指→違うタブでのジェスチャー
もともとの割り振りでも、4本指は違うアプリに移動したりといった大きい動きがメインになってくるので、さらに追加して使いやすくします。
と、言っても探したらほんのちょっとでした。
| アプリ名 | ジェスチャー | 割り振り | 内容 |
|---|---|---|---|
| Global | Four Finger Click | コマンド+タブ | アプリ間の移動 |
4本指でクリックすると、違うアプリに一瞬で移動できるようになります。
もともとのコマンド+タブでは、複数のアプリを移動できますが、4本指にすると2つのアプリでしか行き来できなくなってしまいます。
それでももの凄く使いやすくなるジェスチャーです。
キーボードのみのおすすめBTT設定
Googleクロームのタブ移動を片手でできるようにする
もともとGoogleクロームでは、「コマンド+オプション+右(左)」で、タブ移動ができるんですが、これって両手が必要なんですよね…。
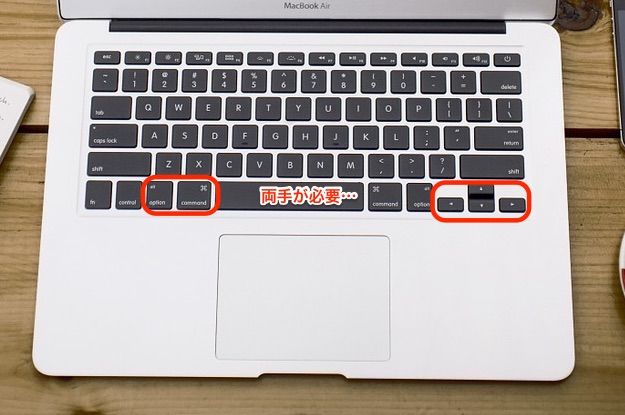
ちなみに上の画像は日本のものではないので若干ずれますが、それでも両手を使わなければいけないんですよね…。
上で、タブ移動を三本指スワイプで割り振ってはいるんですが、Macのトラックパット、スワイプしすぎて指先が痛くなりません?できることならスワイプはしたくない…。
ということで以下のように、シフトを押しながらできるように設定。

割り振り自体はこんな感じにしました。
| アプリ名 | ショートカット | 割り振り | 内容 |
|---|---|---|---|
| Google Chrome | シフト+右 | コマンド+オプション+右 | 右のタブ |
| Google Chrome | シフト+左 | コマンド+オプション+左 | 左のタブ |
これで、左手は肘をついて、右手だけでだらだらとネットサーフィン が可能に!
画面をリサイズする
今までいろいろと書いてきましたが、この設定は本当におすすめです!動作はというと、「オプション+左(右・下・上)」で、開いているアプリが自動でリサイズされると言うもの。
「オプション+左」で、左側70%に自動でリサイズ。
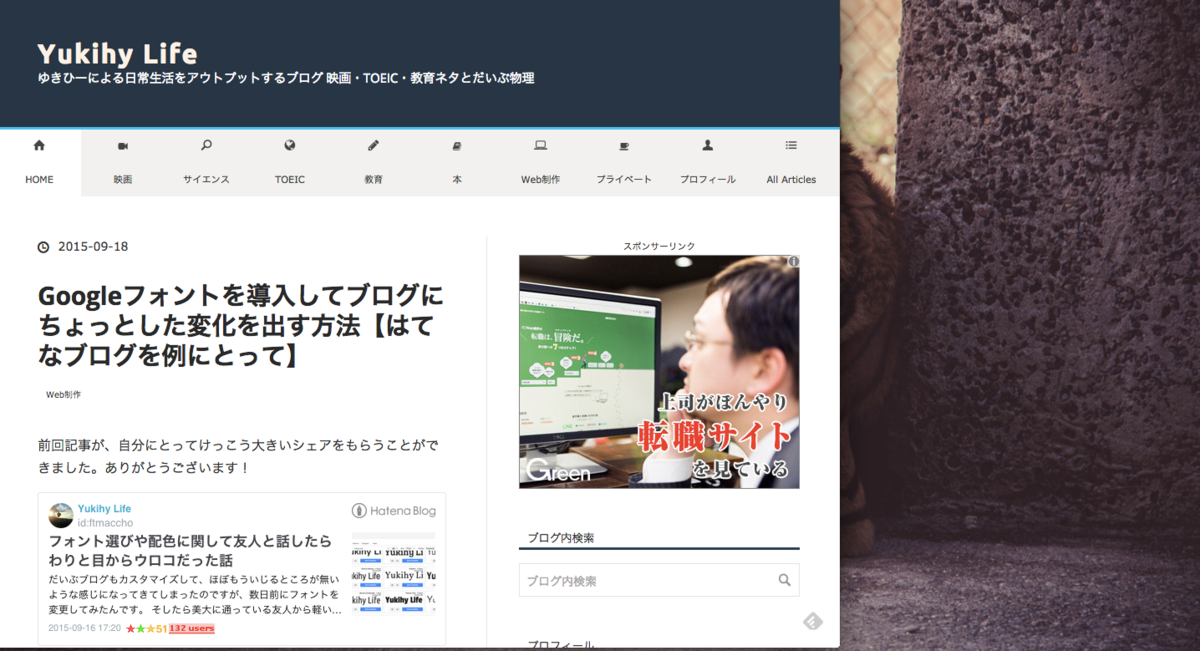
「オプション+右」で、右35%に自動でリサイズ
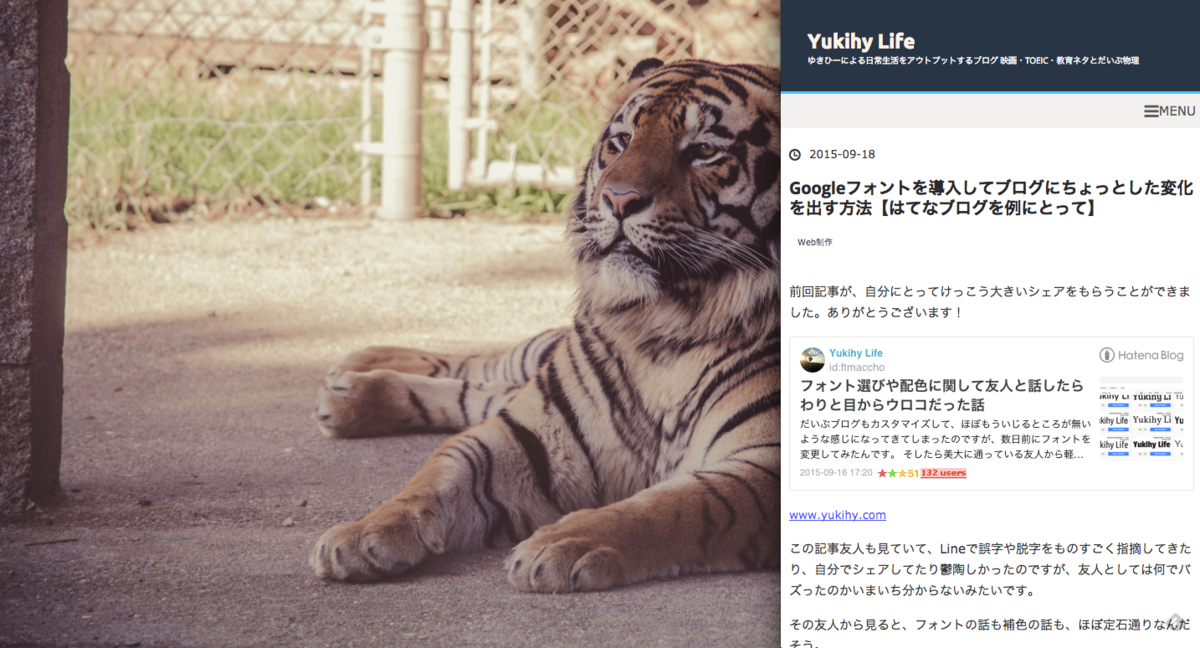
「オプション+下」は、右下にいくようにしました。
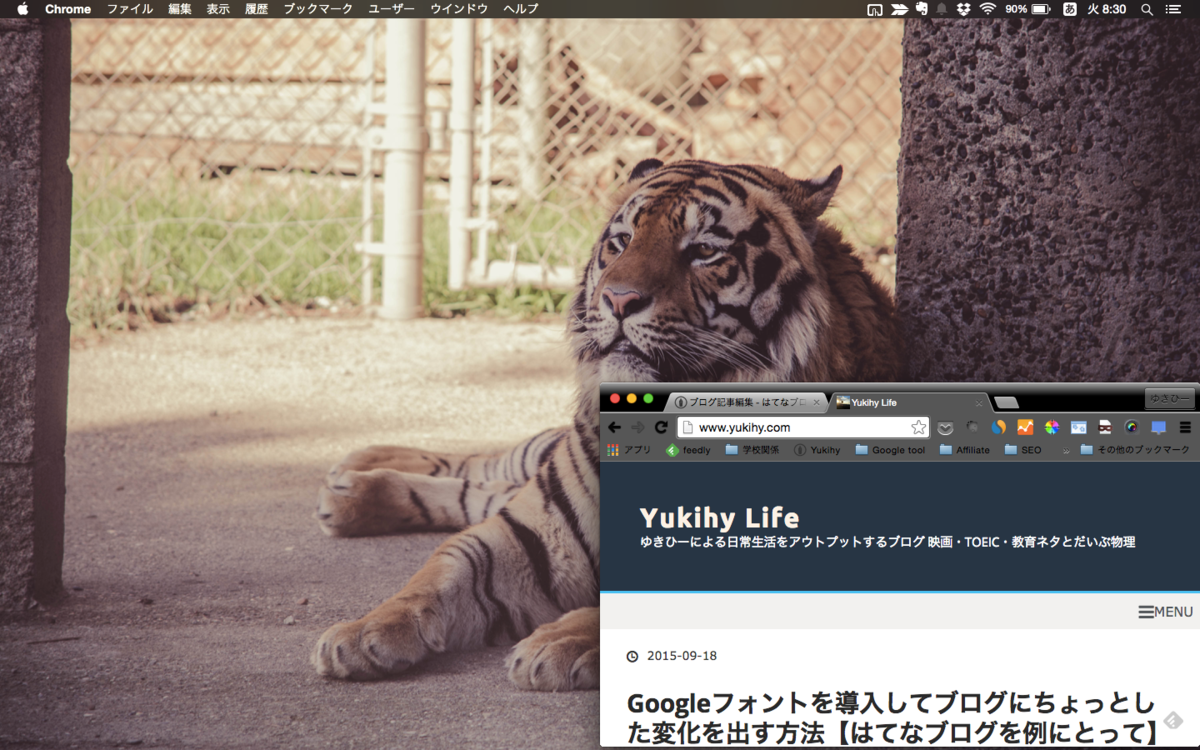
「オプション+上」は、全画面にもどるようになっています。
これ、一つの画面で複数の作業をやりたいときや、YouTubeを右側に小さく流しといて、ブログ書きたいときとか、もの凄く使いやすいです。
肝心の割り振りはこんな感じ。
| アプリ名 | ショートカット | 割り振り | 内容 |
|---|---|---|---|
| Global | オプション+左 | Maximize Window Left | 左寄りにする |
| Global | オプション+右 | Maixmize Window Right | 右寄りにする |
| Global | オプション+上 | Maximize Window | 全画面 |
| Global | オプション+下 | Resize Window to Bottom Right Quarter / Corner | 右下4分の1にする |
設定画面は、ここから選んでくださいね。
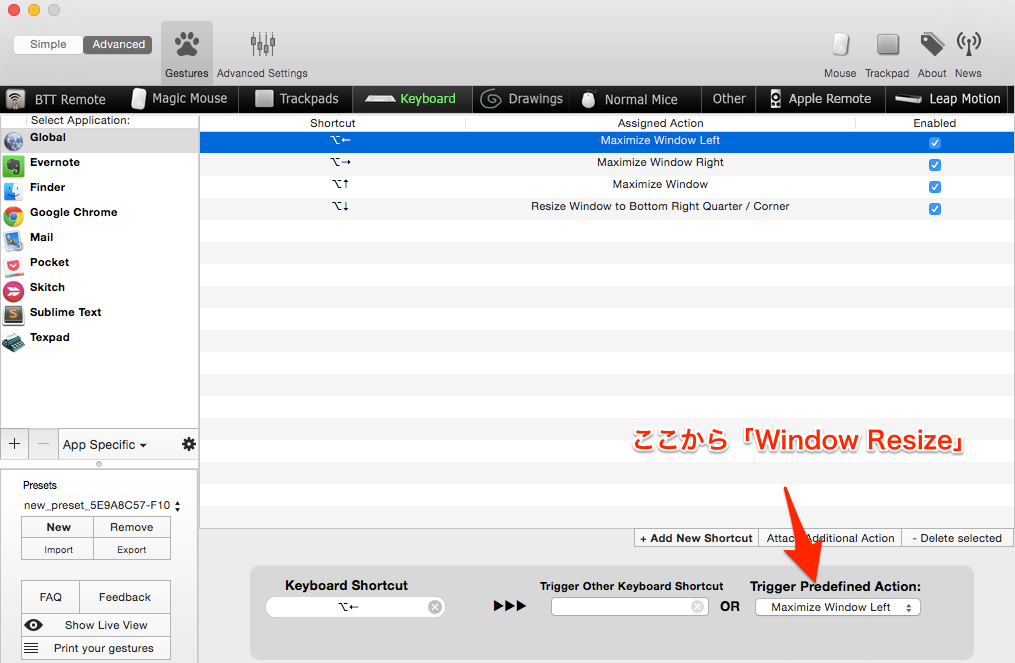
左右に割り振るのを「70%」「35%」と割り振るには、下の画面のような感じです。
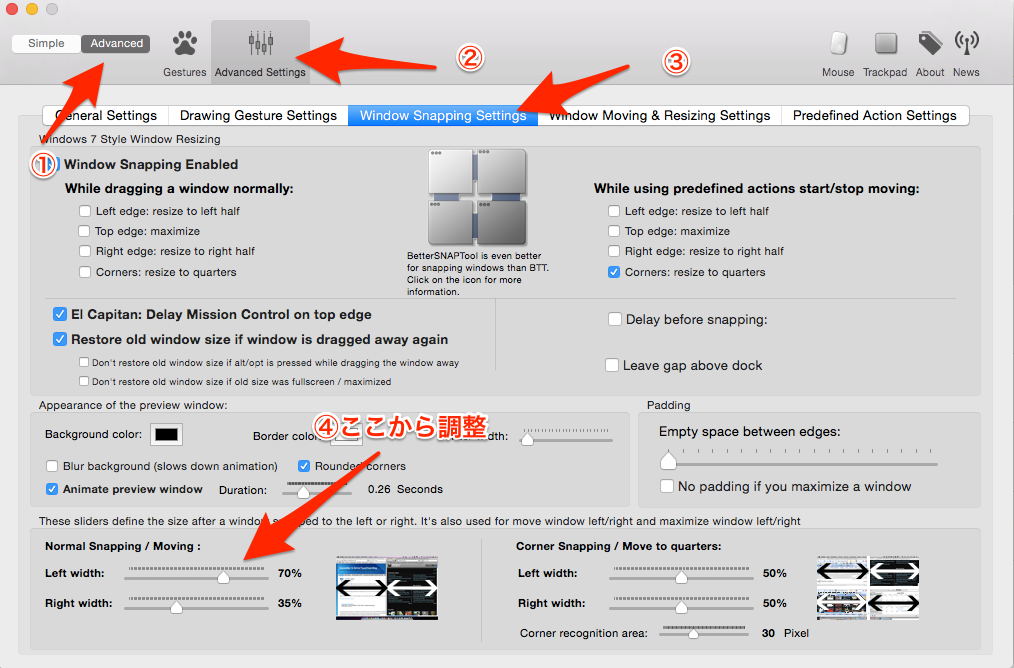
メイン画面とサブ画面といった使い方をするので、50%・50%にはせず、偏りをつけています。
ちなみに合計を100%にしなかったのは、ちょっと被っていた方がどっちが上にあるのか直感的に分かりやすかったからです。
「オプション+下」も、最初は「最小化」に設定していたのですが、取り出すのが面倒になったので、右下にためておくところにしました。
ウィンドウのリサイズと移動
これもちょっとの設定で、一気に使いやすくなるのでおすすめです。
ざっくりと言うと、ウィンドウのリサイズや、ウィンドウの移動を、ウィンドウのハジっこを持たなくてもできるようになります。
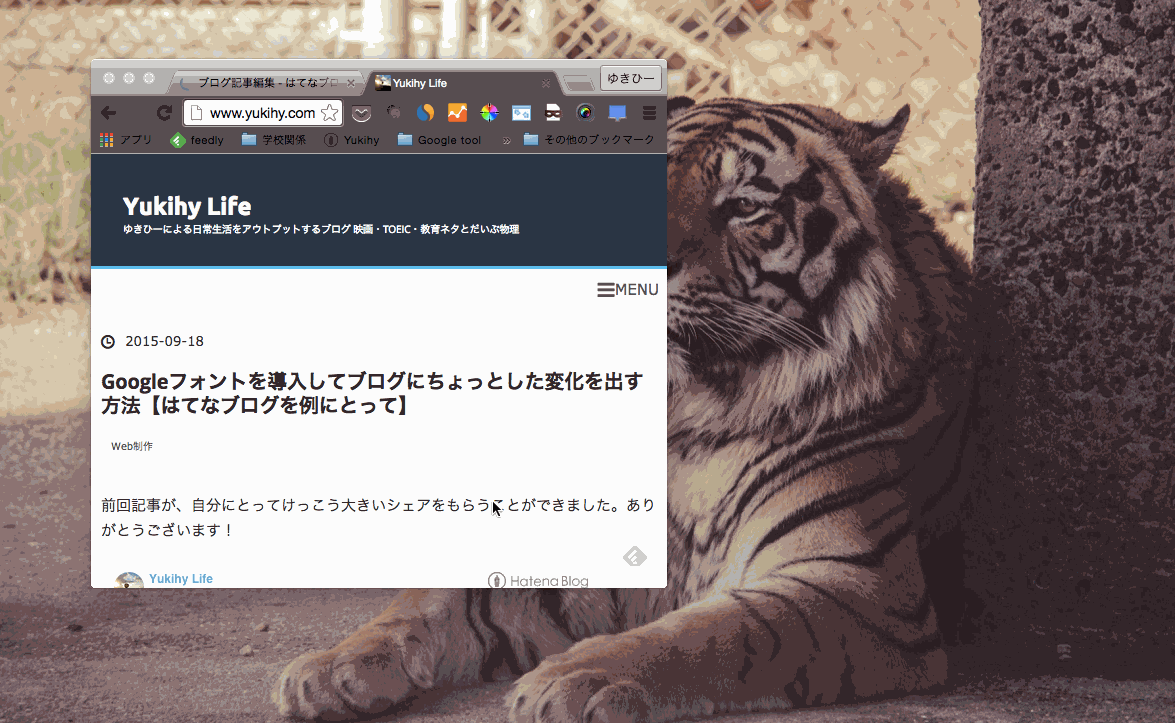
これをするには、設定はこんな感じ。
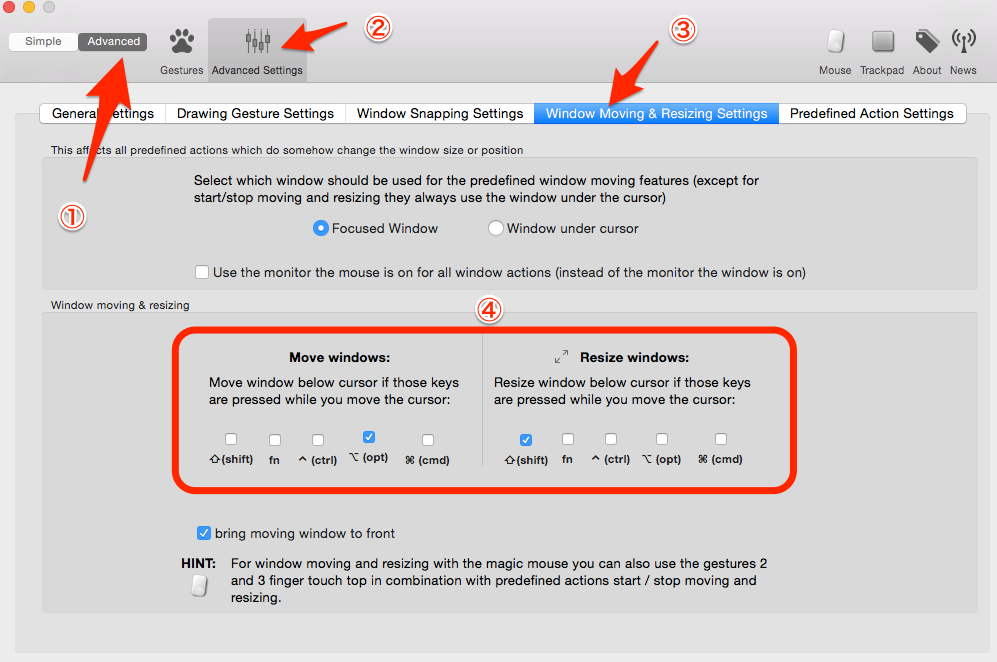
この④のところで、それぞれ何を押しているときに「ウィンドウを動く」「ウィンドウのリサイズ」というのを設定できます。
自分は動かす方は「オプション」、リサイズは「シフト」を押しながらにしています。
どちらかと言うと動かす方が良く使うので、上で設定した「オプション+上下左右」の設定と直ぐにできるようにこんな感じで割り振りました。
自分の使いやすいボタンを合わせるといいんじゃないかなっと思います。
まとめ
以上がBTTを使った、個人的におすすめの設定です。実は他にもいろいろと設定はしているのですが、実際に使いこなせてはいません…。たまにしか使わないキーって、割り振っても忘れちゃうんですよね。
上にあげたものはどれもこれも良く使うものなので、参考にしていただけると嬉しいです!
他の方の設定です。こういうのは多い方がよいと思うのでいろいろと貼っておきます。
基本的な設定が分かりやすいです
かなり参考&真似させていただきました。
-
トラックパッドがさらに使いやすくなる機能拡張アプリBetter touch tool。初心者におすすめな設定3つとおまけ2つ
-
Macライフを快適にする「Better Touch Tool」の個人的おすすめ設定 - 現代版徒然草 (生まれてきたら負け)
種類が豊富!上級編です
Magic Mouseを使った続編はこちら